Whether it’s a USB key, an external hard drive, an SSD or a simple HDD, formatting can be a problem if your system is not well optimized or if the drive is damaged…
When a drive or disk cannot be formatted we are faced with the error: “Windows could not perform the format.”
And to resolve this problem there are several solutions which I will tell you about in this tutorial.
Let’s go!
Possible causes of the error “Windows could not complete the format.”
If you regularly use your USB key or hard drive or SSD you need to format them from time to time…
And if one day while formatting you get this error: Windows could not perform the format.

So you need to know that every effect has a cause, and in this case the causes are simple and there is always a solution.
Cause #1: Virus infection
When we use our USB key or hard drive in an internet café we risk contaminating it with a virus, to remedy this we must scan the computer using MalwareBytes or an Anti-spyware such as Microsoft Defender. I am not going to detail the MalwareBytes analysis in this tutorial but it is advisable to do it if you think the cause is a virus and if your PC restarts by itself or does funny things…
Cause #2: Physical damage
If the storage device is physically damaged, no software can format it unless you repair it by a specialist in order to replace the motherboard if it is an external hard drive or to repair it physically.
Cause #3: Write protection
There is also a good chance that the device is write protected and therefore impossible to format.
The solution to the “Windows could not complete the format” error.
1. Use Disk Management to format USB drive
To start we will use Disk Management which you can access by right-clicking on Start and then clicking on “ Disk Management ”.
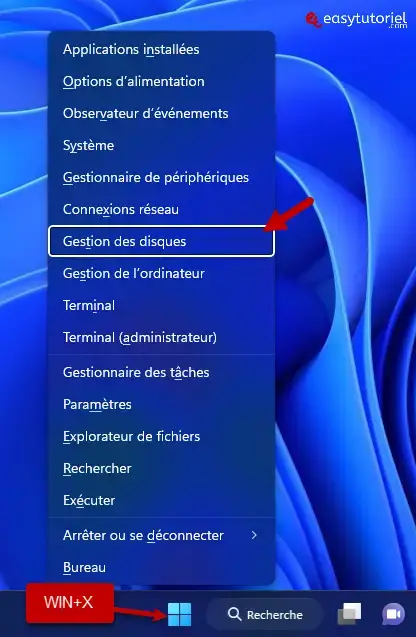
You can also access it by using the following command in Run ( Win+ R):
diskmgmt.msc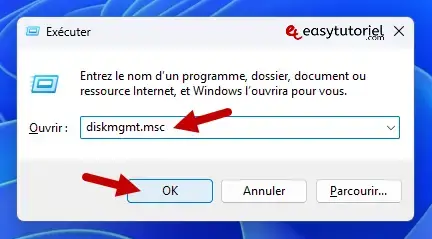
Right-click on the storage device (USB key, SSD, etc.) that you want to format then choose ” Format… ” (avoid the C: it is the System disk)
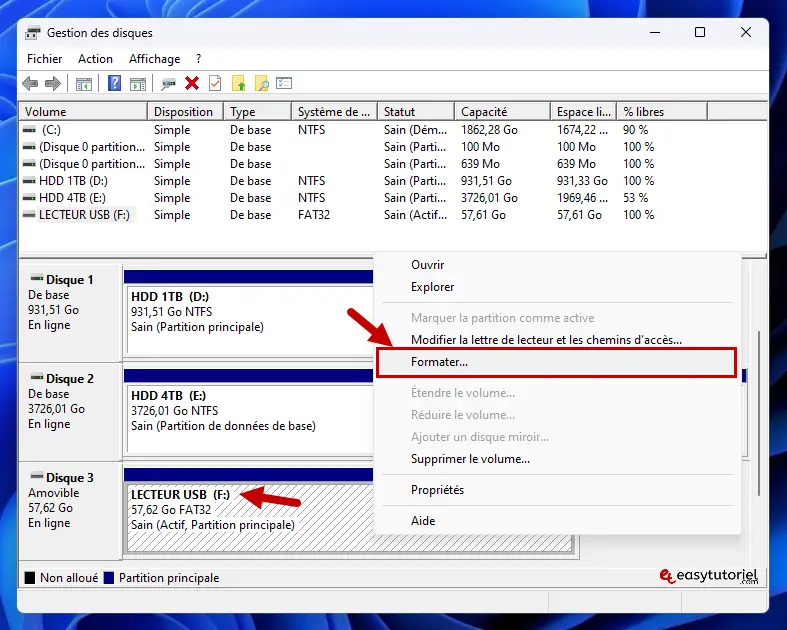
Click “Yes” to confirm that the data will all be lost…
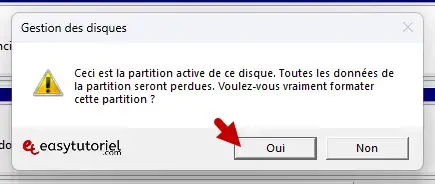
Put FAT32 for drives less than 32GB, and exFAT for drives 64GB and above. NTFS for hard drives and SSDs.
Check “ Perform a quick format ” then click “ OK ”.
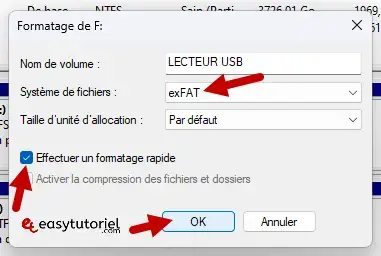
2. Format via CMD Command Prompt
Open a new CMD window via the Start menu as administrator then use the following command:
format /q /x F:Replace F: with the letter of your drive or hard drive you want to format. Press Enter to confirm formatting.
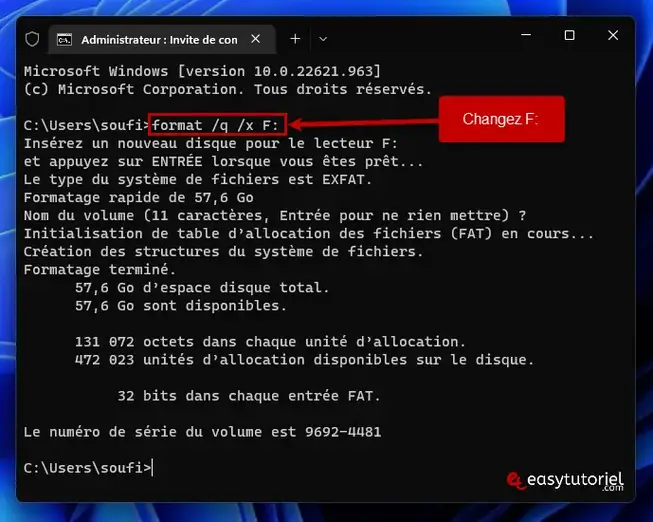
3. Remove write protection
To remove write protection and format storage devices open the Registry Editor.
In order to open the Registry Editor use the following command in Run:
regedit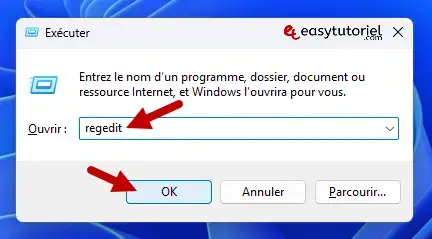
Copy the following path into the address bar at the top then press Entrer:
Ordinateur\HKEY_LOCAL_MACHINE\SYSTEM\CurrentControlSet\ControlThen create a new Key with the name “ StorageDevicePolicies ”, if this key already exists skip this step and click on “ StorageDevicePolicies ”.
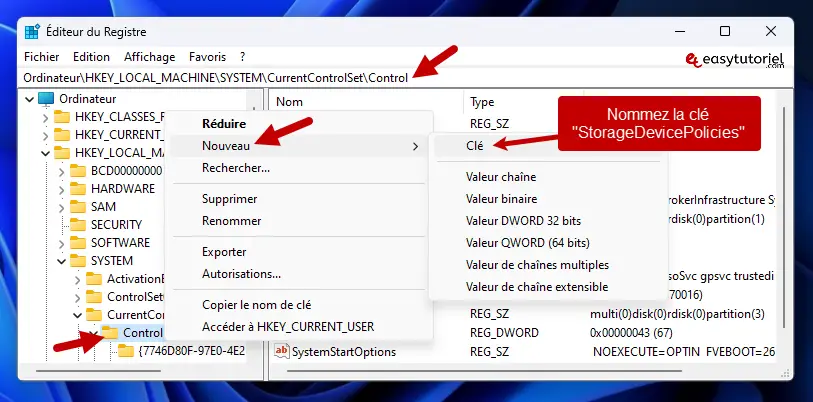
After selecting the ” StorageDevicePolicies ” key create a new 32-bit DWORD Value and name it ” WriteProtect “, if this value already exists skip this step.
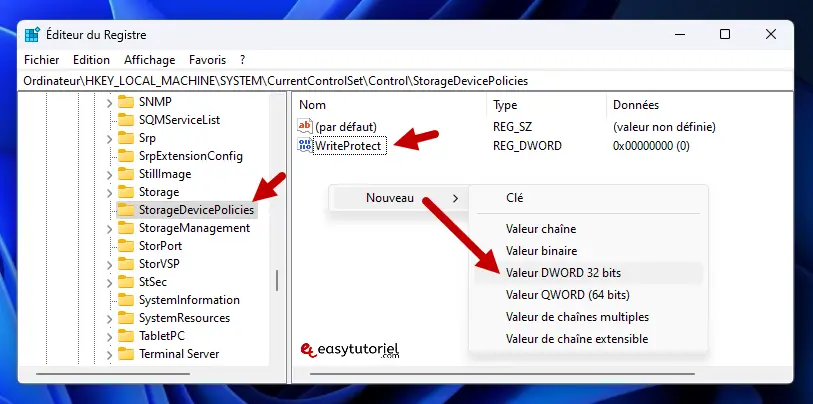
Double-click on “ WriteProtect ” and set the value to “ 0 ” (zero)
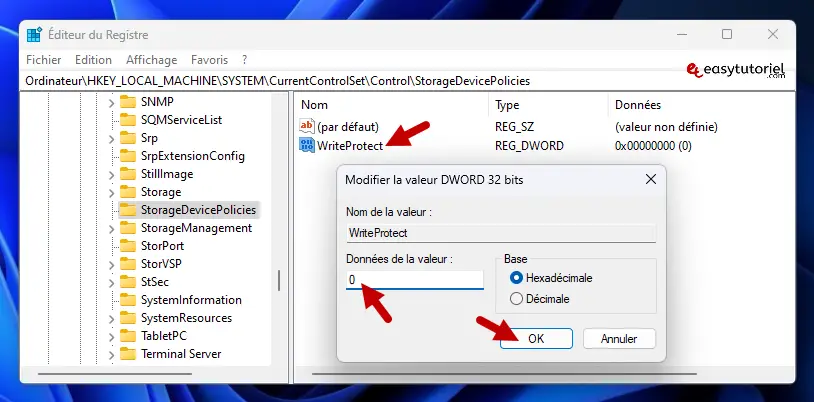
4. Format USB drive with diskpart
Open a new CMD window via the Start menu as administrator then type the following command:
diskpart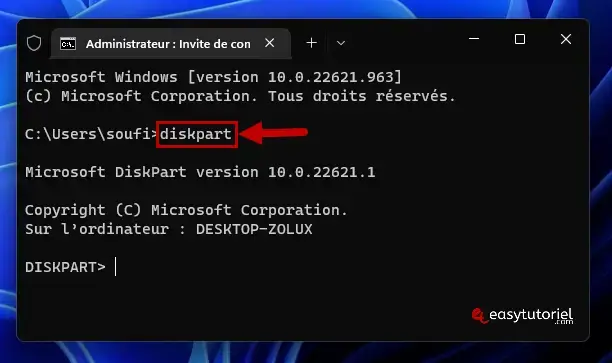
Enter the following command with change of the disk number to select depending on the size of the device:
list disk
select disk 3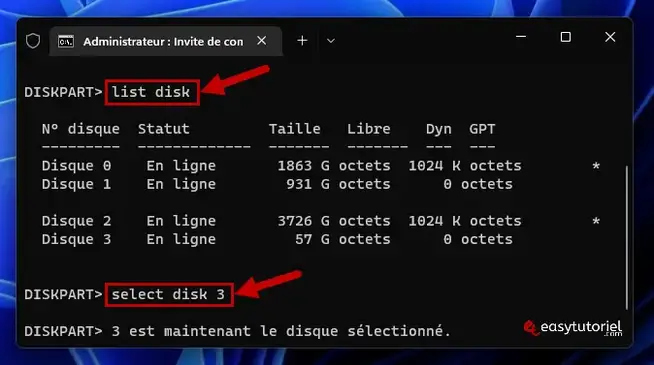
Then put the following commands chained together as below (replace ntfs with exfat if you want to format a USB key) :
CLEAN
CREATE PARTITION PRIMARY
SELECT PARTITION 1
ACTIVE
format fs=ntfs quick
ASSIGN
EXIT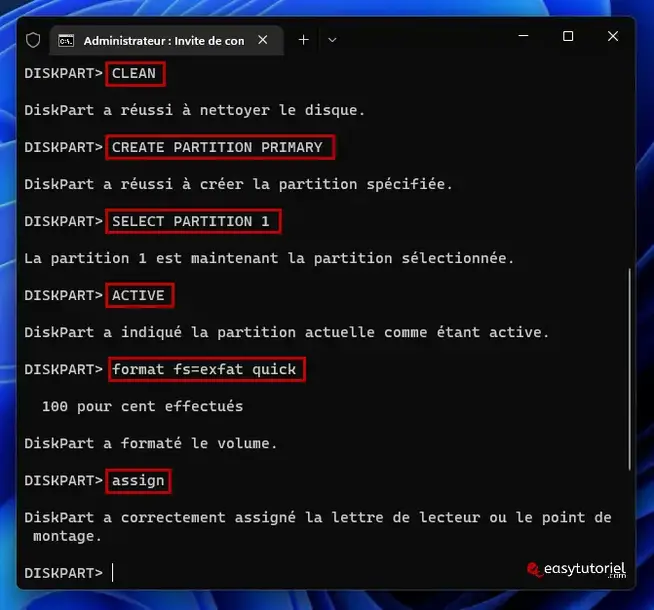
5. Check the file system on the drive
Right-click on your USB drive and choose “ Properties ”.
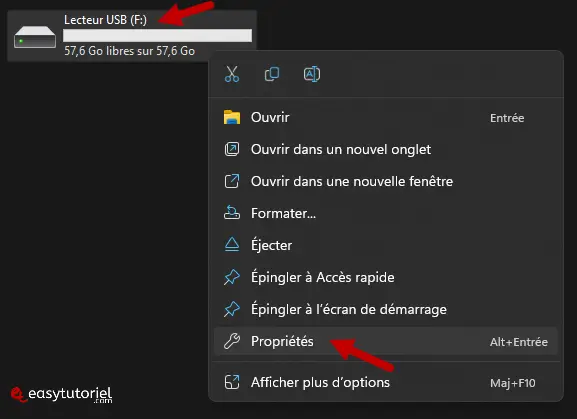
Open the “ Tools ” tab then click “ Check ”.
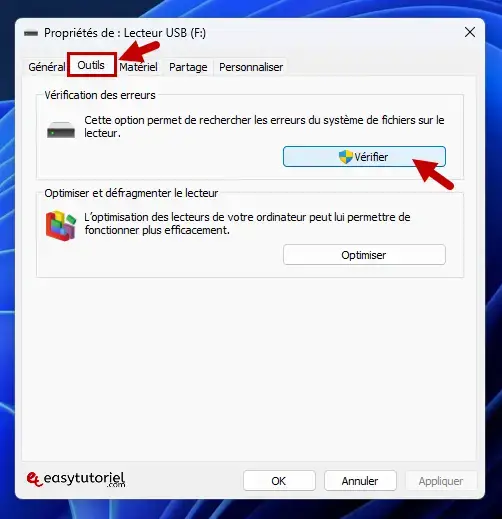
Click “ Scan and Repair Drive ”.
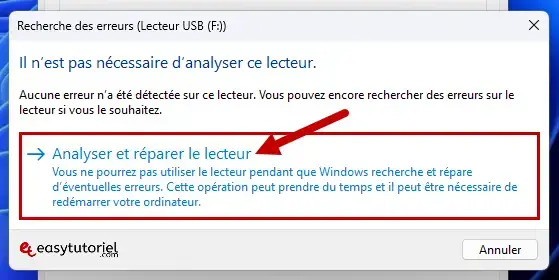
6. Repair file system with chkdsk
A final step to repair the file system in order to format your USB key or external hard drive is to use the following command in CMD (as admin) :
chkdsk F: /f /r /x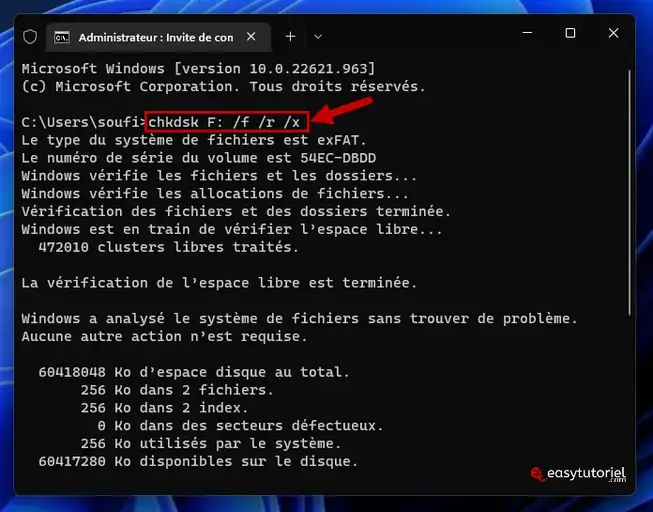
And there you have it dear reader![]()
I hope this tutorial helped you format your USB drive successfully!
