In today’s interconnected world, the ability to connect smartphone to the TV opens up a realm of possibilities that seamlessly blends our digital lives with larger-than-life experiences. Whether you’re eager to share cherished memories, enjoy your favorite content on a grand scale, or delve into the immersive world of gaming, this guide will walk you through the steps to effortlessly achieve a successful smartphone-to-TV connection. From versatile cable options to cutting-edge wireless technologies, unlocking the potential of your smartphone on the TV screen has never been more accessible. Join us as we explore the art of bridging the gap between devices and elevating your entertainment to a whole new level.
Connect smartphone to the TV using HDMI Cable Connection

One of the most straightforward and reliable ways to connect your smartphone to the TV is through an HDMI cable. This method provides high-quality audio and video transmission, making it ideal for watching movies or playing games. Here’s how to do it:
- Check your smartphone’s compatibility: Ensure your smartphone supports HDMI output. Some Android devices offer this feature, while iOS devices may require additional accessories like a Lightning to HDMI adapter.
- Get the right cables: Purchase an appropriate HDMI cable and any necessary adapters for your smartphone.
- Connect the cables: Plug one end of the HDMI cable into your TV’s HDMI port and the other end into your smartphone’s HDMI port (using an adapter if needed).
- Select the HDMI input: On your TV remote, select the HDMI input to which your smartphone is connected.
- Configure your smartphone: Your smartphone’s display should automatically appear on the TV. You might need to adjust the TV’s display settings to optimize the output.
Connect smartphone to the TV using wireless Screen Mirroring
Wireless screen mirroring is a convenient option that allows you to mirror your smartphone’s screen onto your TV without using cables. Here’s how to do it:
- Check compatibility: Ensure both your smartphone and TV support wireless screen mirroring. Most modern smart TVs and smartphones offer this feature.
- Enable screen mirroring: On your TV, navigate to the screen mirroring option (usually found in the settings or network menu). On your smartphone, access the screen mirroring option from the quick settings or display settings.
- Select your TV: A list of available devices for screen mirroring will appear on your smartphone. Choose your TV from the list.
- Start mirroring: Your smartphone’s screen should now be displayed on the TV. You can navigate, play videos, and use apps as you would on your smartphone.
Connect smartphone to the TV using Chromecast or Miracast
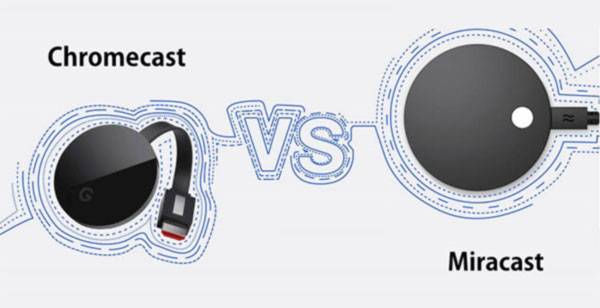
Google Chromecast and Miracast are popular streaming devices that allow you to cast content from your smartphone to your TV. Here’s how to use them:
- Set up the device: Plug in your Chromecast or Miracast device into an available HDMI port on your TV. Follow the setup instructions to connect the device to your Wi-Fi network.
- Install the app: Download and install the relevant app for Chromecast (Google Home) or Miracast on your smartphone.
- Connect to the device: Open the app, locate the cast button (usually denoted by a TV screen icon), and select your Chromecast or Miracast device.
- Cast content: You can now cast videos, photos, and even screen mirroring from your smartphone to the TV.
Connect smartphone to the TV using Smart TV Apps
Many smart TVs come with pre-installed apps that allow you to connect your smartphone to the TV. These apps facilitate content sharing and remote control capabilities. Here’s how to use them:
- Install the app: On your smartphone, download and install the app provided by your TV’s manufacturer (e.g., Samsung SmartThings, LG ThinQ, Sony TV SideView).
- Pair the devices: Follow the app’s instructions to pair your smartphone with your TV. This often involves connecting both devices to the same Wi-Fi network.
- Explore features: Depending on the app, you can share photos, videos, and music, control the TV with your smartphone, or even use your smartphone as a remote control.
Conclusion
Connecting your smartphone to your TV opens up a world of entertainment possibilities, enabling you to enjoy your favorite content on a larger screen. Whether you prefer the reliability of an HDMI cable, the convenience of wireless screen mirroring, the versatility of streaming devices like Chromecast, or the integrated features of smart TV apps, there’s a method that suits your preferences and needs. So, gather your cables, explore your wireless options, or delve into smart TV apps, and start enjoying an enhanced multimedia experience that seamlessly integrates your smartphone and TV.
