Connect iPhone to a printer opens up a world of convenience and possibilities, allowing you to seamlessly bridge the gap between digital and physical.
With the evolution of technology, our smartphones have become powerful devices capable of handling a multitude of tasks. Among these tasks is the ability to print directly from your iPhone. Whether it’s a photo, document, or important email, connecting your iPhone to a printer allows you to bring your digital creations into the physical realm. In this comprehensive guide, we’ll walk you through the various methods and steps to connect your iPhone to a printer, enabling you to effortlessly print from the palm of your hand.
Connect iPhone to a printer using AirPrint
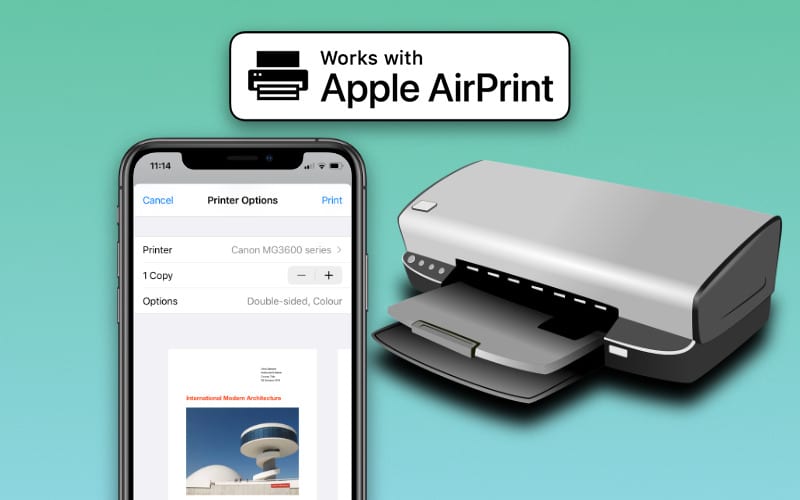
Apple’s AirPrint is a wireless printing technology that makes printing from your iPhone a breeze. Most modern printers are AirPrint-compatible, allowing for a hassle-free setup.
- Check Printer Compatibility: Verify that your printer supports AirPrint. This information can usually be found on the printer’s manual or manufacturer’s website.
- Connect to Wi-Fi: Ensure that both your iPhone and printer are connected to the same Wi-Fi network.
- Select Document: Open the document, photo, or email you wish to print on your iPhone.
- Access Print Option: Tap the “Share” button (usually indicated by an arrow) within the app you’re using. Scroll through the options and select “Print.”
- Choose Printer: A list of available AirPrint printers will appear. Select your printer.
- Adjust Print Settings: Configure print settings such as the number of copies, page range, and paper size.
- Print: Once you’ve customized the settings, tap “Print” to start printing your document.
Connect iPhone to a printer using printer Manufacturer Apps
Many printer manufacturers offer dedicated apps that allow you to print directly from your iPhone to their printers. Here’s how to use one of these apps:
- Download App: Visit the App Store and download the printer manufacturer’s app (e.g., HP Smart, Epson iPrint, Canon PRINT).
- Install and Set Up: Open the app, follow the on-screen instructions to set up your printer, and connect it to your Wi-Fi network.
- Select Document: Similar to the AirPrint method, open the document, photo, or email you want to print.
- Access App’s Print Option: Within the manufacturer’s app, locate and tap the print option.
- Configure Settings: Adjust printing settings as needed, such as paper type, quality, and number of copies.
- Print: Tap the “Print” button to initiate the printing process.
How to connect your iPhone to a printer using Third-Party Printing Apps
In addition to manufacturer apps, there are third-party printing apps available on the App Store that offer broader compatibility with various printer brands. One such app is “Printer Pro” by Readdle:
- Download App: Search for and download the third-party printing app of your choice (e.g., Printer Pro) from the App Store.
- Set Up Printer: Launch the app and follow the instructions to set up your printer and connect it to your Wi-Fi network.
- Import Document: Within the app, import the document or content you want to print from your iPhone’s storage or supported cloud services.
- Configure Print Settings: Customize print settings like paper size, orientation, and layout.
- Print: Tap the print button within the app to send the document to your printer.
Conclusion
Printing directly from your iPhone is a convenient and practical way to bring your digital creations to life. Whether you opt for the seamless AirPrint technology, utilize your printer manufacturer’s dedicated app, or explore third-party printing apps, the process is straightforward and user-friendly. Remember to ensure your printer is compatible with your chosen method and that both your iPhone and printer are connected to the same Wi-Fi network. By following the steps outlined in this guide, you’ll be well on your way to effortlessly printing photos, documents, and emails from your iPhone, making the transition from digital to physical smoother than ever before.
