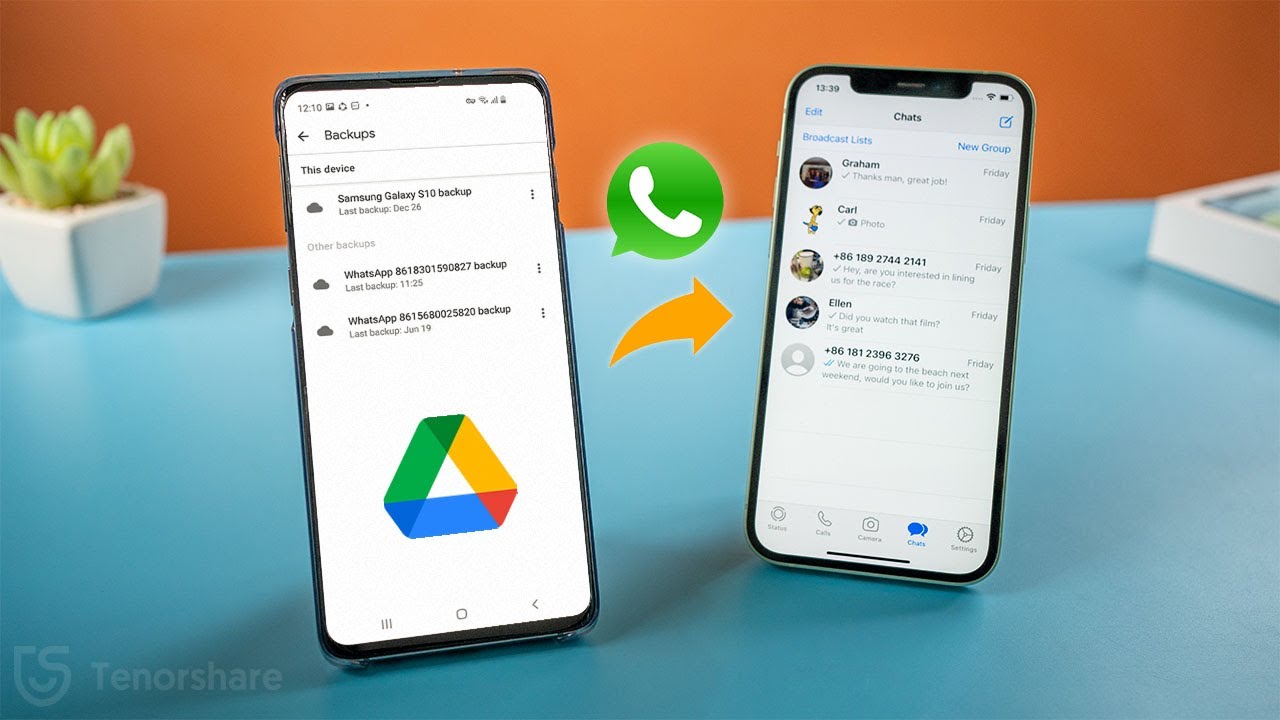When it comes to switching from Android to iPhone, data transfer can be a daunting task. One of the most crucial data to transfer is WhatsApp chats, which contain valuable information and memories that users may not want to lose.
Luckily, there are ways to transfer WhatsApp Android to iPhone without losing data.
In this article, we will discuss the top three ways to transfer WhatsApp from Android to iPhone. We understand that data privacy is an important concern for WhatsApp users, so we will only recommend safe and reliable methods.
Transfer WhatsApp Android to iPhone Using “Move to iOS” App [Factory Reset Needed]
To transfer WhatsApp from Android device to iPhone using “Move to iOS” app. Before starting, the main disadvantages of this method are listed:
Requires Factory Reset iPhone: To use the Move to iOS app, it is necessary to completely reset the iPhone, which results in the loss of all data present on it.
Risk of crashing while preparing to transfer: Some users have encountered issues where the Migrate to iOS app crashes during the stage of preparing to transfer. This can lead to delays and frustrations.
Difficulty transferring large amounts of data: The Move to iOS app may have difficulty transferring large amounts of data, especially if you have a lot of conversations and media files in WhatsApp.
Limited support to transfer WhatsApp from Android to iPhone: This method can only transfer WhatsApp data from your Android device to your iPhone. Other data and apps on your Android phone will not be transferred.
Unable to select exact data to transfer: The Move to iOS app does not allow you to specifically select the WhatsApp data you want to transfer. It automatically transfers all WhatsApp data available on your Android device to your iPhone.
You can follow these simple steps:
Préparation :
Make sure your Android device and iPhone are charged enough.
Connect your iPhone to a stable Wi-Fi network and make sure it has enough storage space for the transfer.
Backup your WhatsApp messages on Android by going to WhatsApp > Menu > Settings > Chats > Chat Backup > Backup.
Configure your iPhone:
Turn on your iPhone and go through the initial setup process until you reach the “Apps & Data” screen.
Tap the “Transfer Data from Android” option.
Install “Move to iOS” on your Android device:
On your Android device, open the Google Play Store and search for “Move to iOS”.
Install the “Move to iOS” application developed by Apple Inc.
Démarrez le processus de transfert :
Open the “Move to iOS” app on your Android device.
Tap “Continue” on both devices and accept the terms and conditions on your Android device.
On your Android device, tap “Next” and then “Continue” on the “Find your code” screen.
On your iPhone, tap “Continue” and wait for a ten-digit code to appear.
Connect your devices:
On your Android device, enter the ten-digit code displayed on your iPhone.
Wait for the “Transfer Data” screen to appear on your Android device.
Sélectionnez les données WhatsApp à transférer :
On your Android device, select the data you want to transfer, such as WhatsApp messages, contacts, photos, etc.
Tap “Next” to begin the transfer process.
Terminez le transfert :
Let the transfer process complete. The time required depends on the amount of data to be transferred.
When the transfer is complete, you will see a “Transfer Complete” screen on your iPhone.
Set up your iPhone and restore WhatsApp backup:
Follow the onscreen instructions to finish setting up your iPhone.
Install WhatsApp from the App Store on your iPhone.
When setting up WhatsApp, verify your phone number and restore your WhatsApp backup when prompted.
It is important to note that these drawbacks are specific to using the Migrate to iOS app to transfer WhatsApp and may not apply to other methods or tools available for data migration.
Comment transférer WhatsApp Android vers iPhone sans perdre de données
Unlike “Move to iOS”, there is a solution for iToolab WatsGo WhatsApp transfer that does not involve a factory reset and is especially suitable for those who deal with a large amount of data transferred, ranging from 10 GB to 20 GB .
“iToolab WatsGo”, an efficient tool designed to transfer WhatsApp data from Android to iPhone seamlessly without risk of losing valuable information.
Method 1. Transfer WhatsApp Chat Android to iPhone without Factory Reset
If you want to transfer WhatsApp Android to iPhone, it is possible to achieve it without factory reset. We will see how to make it work and allow you to transfer your messages to your iPhone follow these steps:
Step 1: Go to “iToolab WatsGo” official website and download the software. Then install it on your PC.
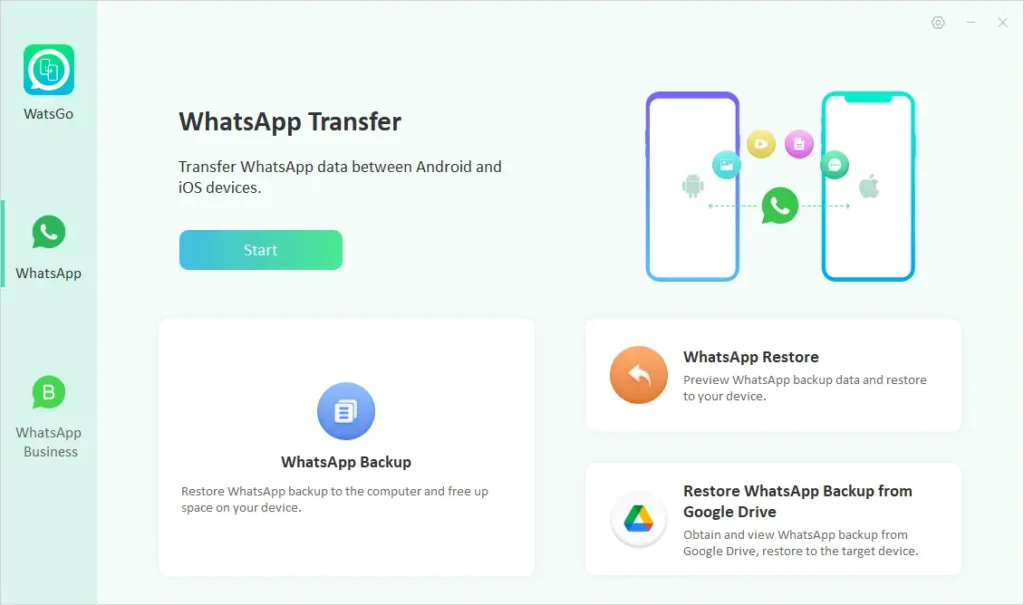
Step 2: Connect the 2 devices to the PC using the appropriate cables.
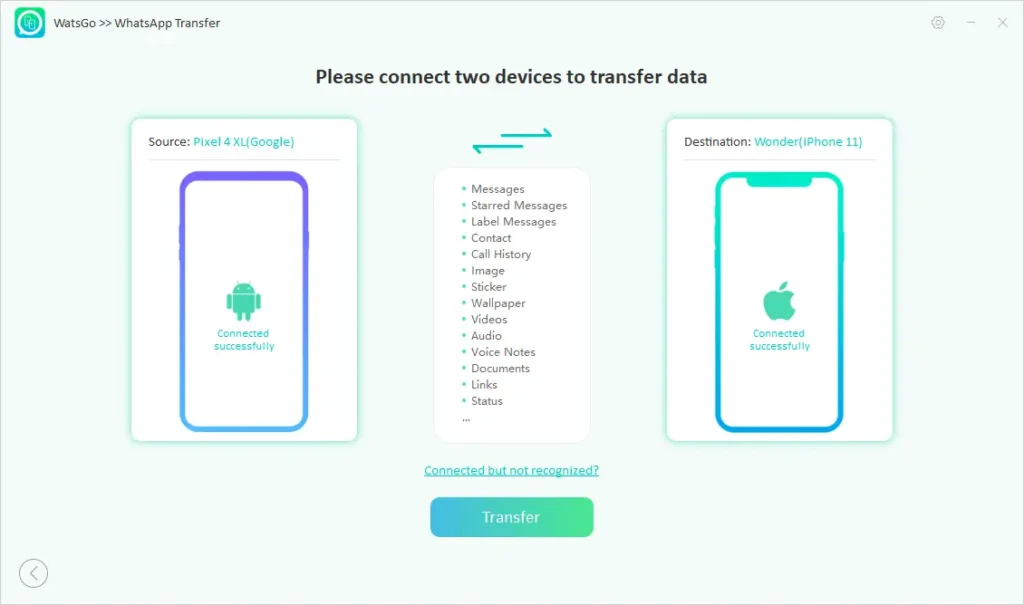
Step 3: Finally, click the “Transfer” button to continue and complete the transfer.
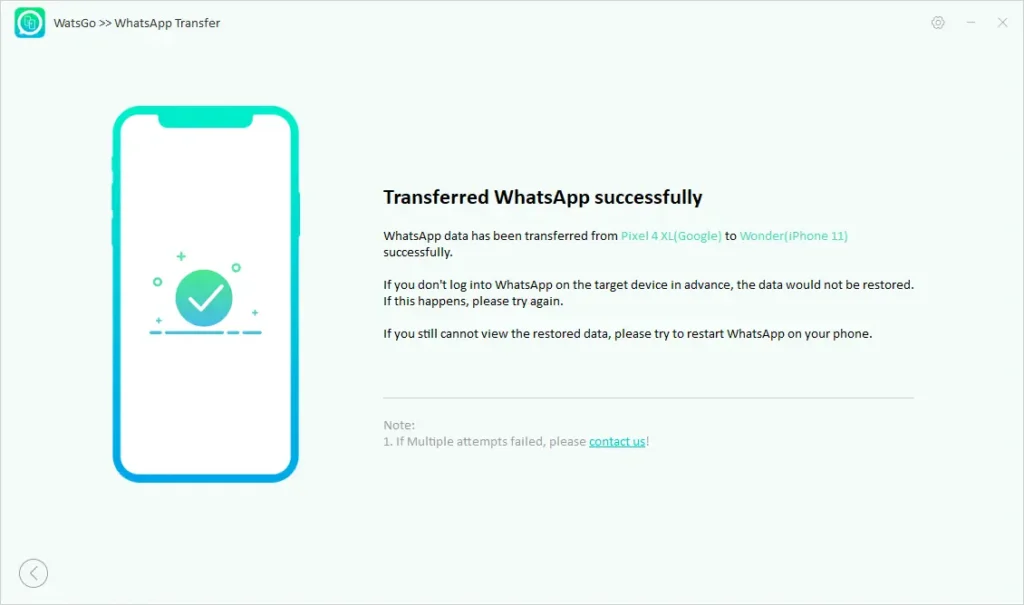
The main advantages of using this method:
- No need to erase all data on iPhone.
- Multi-way Transfer: Transfer WhatsApp from Android to iPhone, iPhone to Android, Android to Android, iPhone to iPhone.
- Transfer more than 20 types of data: You can selectively choose the type of data to transfer.
- High transfer success rate up to 90%.
- Fast and smooth transfer speed, 10240 kbps.
- Support WhatsApp and WhatsApp Business.
- Backup and restore WhatsApp without Google Drive or iCloud.
Method 2. Transfer WhatsApp Android to iPhone using Google Drive
In addition to the previously mentioned methods, there is another way to transfer WhatsApp from Android to iPhone without losing data or performing a factory reset.
This method uses Google Drive, a popular online storage service offered by Google. It is important to note that there is no official method to restore and backup WhatsApp Google drive on iPhone.
However, with the help of third-party tools, such as “iToolab WatsGo – Transfer WhatsApp”, you can successfully accomplish this transferring process.
Les principaux avantages de cette méthode
- Download WhatsApp Backup from Google Drive.
- View WhatsApp backup content on Google Drive.
- Selective WhatsApp Backup Transfer.
So, to follow these simple steps:
Download and install the application on your PC. Once it is launched, click on “Restore WhatsApp Backup from Google Drive” option.
Now you need to sign in the Google account which you have backed up WhatsApp data. Make sure the Google account is correct.
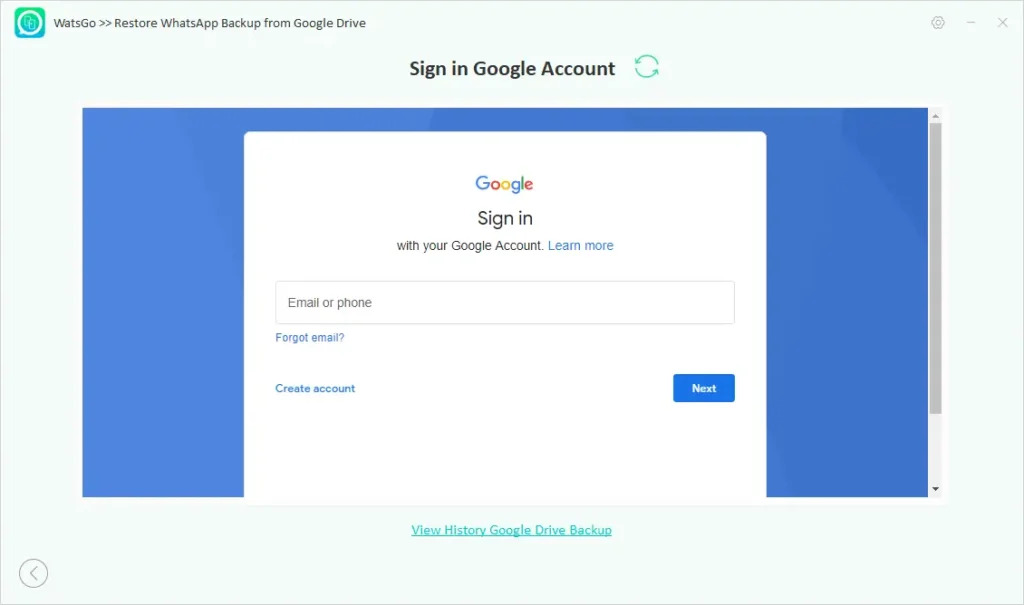
Then all the WhatsApp backup history is displayed as below and just select one of them to download.
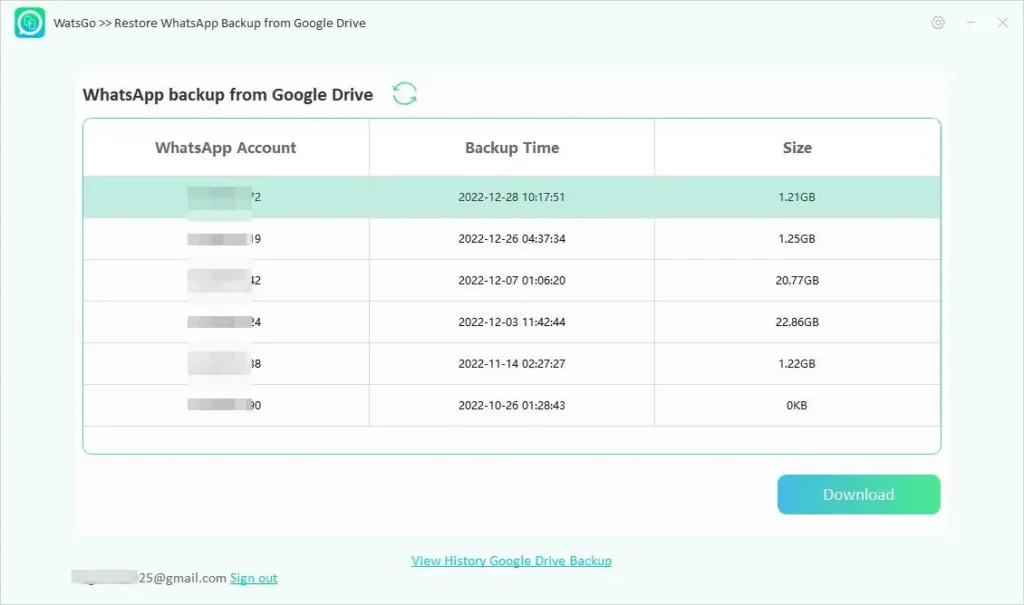
Start downloading WhatsApp backup from Google Drive, be patient and keep your internet well connected!
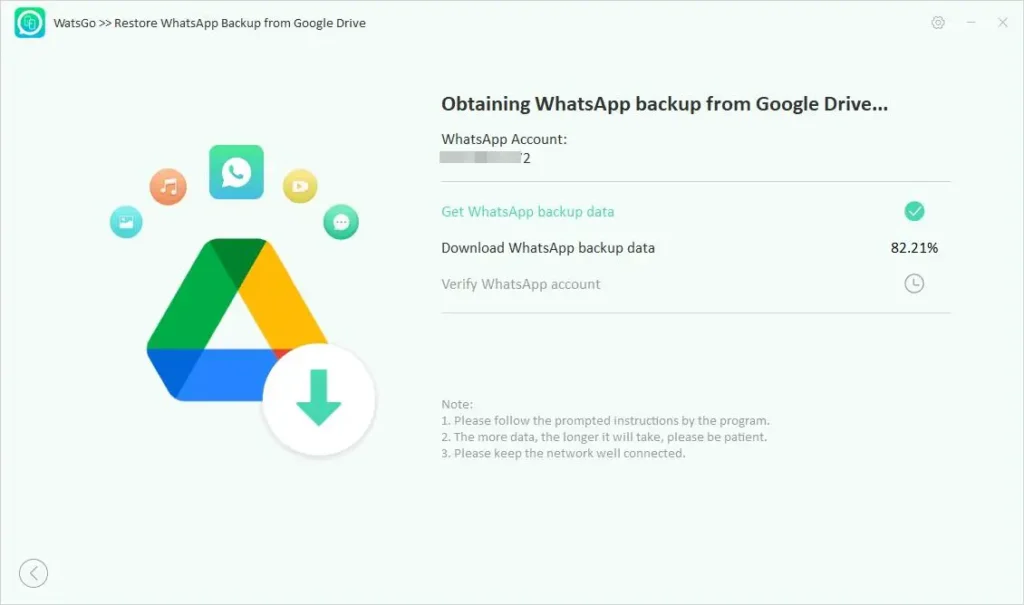
After a while, the WhatsApp backup is downloaded successfully, and you can choose to restore to iPhone.
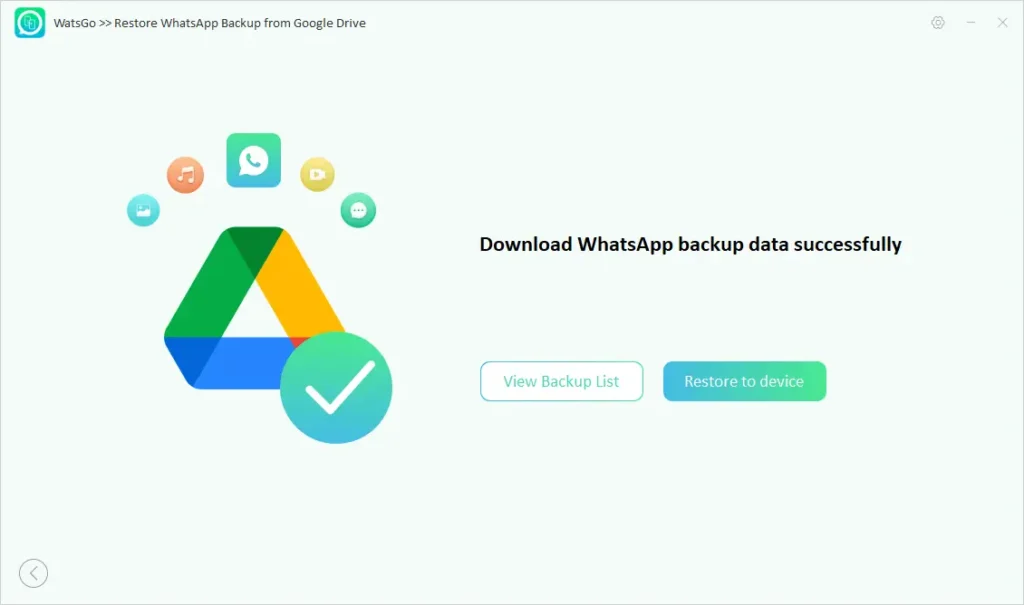
Then connect your iPhone to computer and select WhatsApp data type, no less than 10 minutes, WhatsApp data will be restored to iPhone successfully.
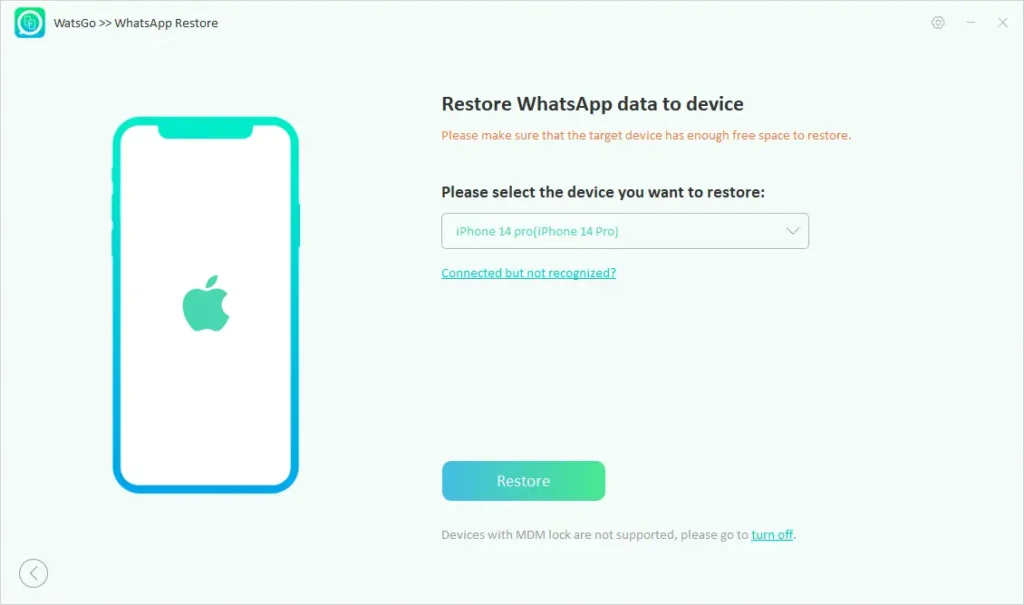
Questions fréquemment posées sur WhatsApp Transfer
When you are planning to transfer your WhatsApp data from one device to another, you might come across various queries.
The following questions address some of the most common problems encountered when transferring WhatsApp and provide appropriate solutions.
Why does Migrating to iOS take so long for WhatsApp?
Transferring WhatsApp data using the Move to iOS app can sometimes take longer than expected due to various factors.
One reason could be the size of your WhatsApp backup file, which can contain large amounts of chat history, photos, videos, and other media.
How to transfer WhatsApp from old iPhone to new iPhone without iCloud?
If you prefer not to use iCloud to transfer WhatsApp data between iPhones, we recommend using iToolab WatsGo.
This third-party software allows you to transfer WhatsApp chats, attachments, and other data directly from your old iPhone to your new iPhone without the need for iCloud.
iToolab WatsGo offers a user-friendly interface and a simple process, which makes it easy to use for everyone.
Just connect your old and new iPhones to your computer, launch iToolab WatsGo and follow the onscreen instructions to transfer your WhatsApp data seamlessly.
Try iToolab WatsGo and experience a hassle-free transfer of your WhatsApp data between iPhones without relying on iCloud.
How to transfer WhatsApp to a new phone with the same number?
Make sure you have an active internet connection on the old phone.
On the old phone, go to WhatsApp settings and then to the “Change phone” or “Transfer account” option.
Follow the instructions to link your WhatsApp account to the new phone.
On the new phone, download and install WhatsApp from the App Store (iPhone) or Play Store (Android).
During setup, provide your phone number and select the option to restore from the most recent backup.
Wait for the restore process to complete, then you can use WhatsApp on the new phone with all your previous conversations.
Remember to back up your WhatsApp data regularly for easy transfer to a new phone.
How to Transfer WhatsApp Business Android to iPhone?
As we all know that Move to iOS cannot transfer WhatsApp Business from Android to iPhone, the best way here is to get a useful tool to help you. iToolab WatsGo is one of the best tools to achieve this goal perfectly. Just download it, connect your Android and iOS devices to the computer, and click the transfer button to start.
Résumé :
In conclusion, transferring WhatsApp data from Android to iPhone can be a tricky process, but with the right tools and techniques, it can be accomplished smoothly.
The three methods discussed in this article, including using WhatsApp’s built-in backup feature, using third-party software, and using a professional transfer tool, all have their pros and cons.
It is important to choose the method that best suits your needs and preferences.
Overall, I would recommend trying “iToolab WatsGo“.